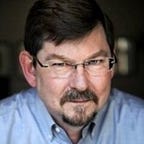I Hate Green Screen: How to use OBS to look like a pro in virtual meetings
Green screen looks fake.
In my experience, virtual backgrounds simply don’t look real. Maybe it’s the angle — like you’re sitting on the floor in the background’s “pretend office.” And really, is anybody’s room so neat and tidy? And is that a subtle green glow around the edges of your face?
Here’s the real problem I want to solve — I want to show my face and my slides in a realistic office scenario. But alas, with Zoom, I can show either my face OR my slides OR my slides with a teeny, tiny, postage-stamp-sized video of my face.
Virtual meetings and presentations are so… clumsy; the environment isn’t really conducive to discussions. Share the presentation. Slide. Slide. Slide. Now, stop the share. Make sure the webcam video is on. Go to gallery view. Have a conversation. Now, fumble around to remember how to share the slides again. Now where is that window?! (Ugh.)
Frankly, what I really want is this: a real meeting from my real desk without too much video nonsense.
My solution: Combine Zoom with OBS for video meetings
Instead of choosing between share screen and share video, I choose both. I use OBS Studio (Open Broadcaster Software) to define my preferred video setups — combinations of webcam, presentation, and company logo.
OBS is a free video streaming tool used by all the YouTube stars. It organizes inputs from myriad sources including webcams, movies, images, and whatever you want to show in a window or on a display.
If you need help installing and using OBS, there are a zillion “how to” videos on YouTube — that all seem to start with “Yo-yo-yo, this is Stan-tha-man and I’m gonna show you guys how to supercharge your streaming…” (Ugh)
Set up OBS Scenes
In your meetings, you probably want to include:
Your face on webcam (in OBS, use Video Capture Device)
Slides (Window or Display Capture)
Your name and title (Text or Image)
A company logo (Image)
That’s easily done using OBS. I use this approach in all my workshops for product managers.
Here’s a simple layout with these elements on one screen (one of my favorite scenes in my setup):
Think of these as layers. Background is in the back; webcam is in the middle; at the top layer are slides in the window and a logo as an image.
My office setup
Now that I’m using Zoom with OBS, my office is pretty simple. No green screen necessary.
Camera — I use the webcam in my monitor. Even at 720p, it still looks good.
Microphone — I’ve used the computer’s built-in microphone, but I get better sound with an external mic. I got the Blue Yeti ($100 on Amazon) although I’m sure any USB mic will work fine.
Lights — You want some light on your face so get a ring light or a free-standing studio light. Unfortunately, I have a window behind me, so I have to keep the blinds closed most of the time. (Avoid having light behind you or you’ll look like you’re calling in from a cave in Afghanistan.) I should probably move my desk to avoid the backlighting but that doesn’t really work with my furniture.
If you can’t get a clean background, consider a multipaneled standing screen or wall divider to hide closet doors or whatever is behind you.
Using OBS with Zoom
With your OBS scene(s) configured, let’s start sharing via Zoom. In OBS, click on Start Virtual Camera. Now switch over to Zoom and click the up-arrow next to Start Video. If everything is set up correctly in your system, Zoom should now have a new camera called OBS Virtual Camera.
Choose OBS Virtual Camera and Zoom will show whatever scene you have activated in OBS. You don’t have to use Zoom to switch from webcam to your presentation and back. Just click on the scene you want to share with your meeting and OBS sends that through the virtual camera.
I easily switch between different screen configurations (“scenes”) without changing any settings in Zoom.
(FWIW, I’ve found that the OBS Virtual Camera works easily with Zoom but often not with Teams. To make it work, search for “Mac OBS Virtual Camera not appearing in Teams”).
Streamdeck for easy scene transitions
You can assign function keys to each scene in OBS. The movie above shows me toggling through the five scenes I use most often. All without touching Zoom. But, if you’re like me, it’s hard to remember which keys go with which functions.
So I use Streamdeck.
Streamdeck is a USB device that sends instructions to your computer. Such as “switch OBS Scene” or “go to next slide.” Some applications, including OBS, have controls built-in; you can download and install support for other applications such as Zoom and PowerPoint.
In this Streamdeck configuration, you can see that my Zoom video is OFF (center button in first row). There’s also a five-minute timer, with more timers in a folder. In the second row, I have five OBS scenes, from Actor-only to Slides-only. On the bottom row, I have a button to bring up a “Be Right Back” screen, plus three PowerPoint controls — play the presentation, previous slide, and next slide.
Zoom with OBS instead of green screen
I tried. I really did. I converted our guest room to a dedicated video setup — with a good webcam, a 10x10 green screen, and photography lights. But I simply didn’t like how it looked.
Green screen looks fake.
Be authentic. Use Zoom with OBS instead.
Yo-yo-yo, this was Steve-tha-man and you’re gonna look like a pro in your virtual meetings!!!